 Многим пользователям хоть раз в жизни нужно было сделать снимок экрана компьютера. То есть сохранить то, что Вы сейчас видите на экране. Снимок экрана на “компьютерном” языке называется скриншот (англ. screenshot). На этом уроке Вы узнаете, как сделать снимок экрана компьютера. Многим пользователям хоть раз в жизни нужно было сделать снимок экрана компьютера. То есть сохранить то, что Вы сейчас видите на экране. Снимок экрана на “компьютерном” языке называется скриншот (англ. screenshot). На этом уроке Вы узнаете, как сделать снимок экрана компьютера.
Снимок экрана может понадобиться в различных ситуациях: сохранить и распечатать переписку, сфотографировать окно с ошибкой, запомнить расположение ярлыков на рабочем столе и т.д. Я сам очень часто делаю снимки экрана, что бы потом разместить их в статьи на этом сайте.
Сделать скриншот (снимок экрана) можно как средствами операционной системы Windows, так и с помощью специальных программ. Как правило, большинству пользователей достаточно средств операционной системы, но некоторым пользователям все же могут пригодиться специальные программы для создания снимков экрана. Сейчас мы рассмотрим каждый из вариантов, а Вы уже сами решите, какой вариант подойдет именно Вам.
Как сделать снимок экрана средствами Windows
В операционной системе Windows существуют штатные возможности для создания снимка экрана. Использовать их довольно легко и просто. Не нужно дополнительно устанавливать различные программы, а сделать и сохранить снимок можно за пару минут.
Print Screen
Самый легкий и часто используемый способ создания снимка экрана – клавиша Print Screen. Все что нам нужно – найти эту самую клавишу на клавиатуре, нажать на нее и вставить снимок экрана в нужное нам место.
На клавиатуре практически никогда не пишут полное название этой клавиши, а делают сокращенный вариант, например «Prt Scrn» или «Print Scrn», так что не ищите клавишу с полным названием. Клавиша Print Screen обычно располагается в самом верхнем ряду клавиш, с правой стороны (еще можно вести взгляд наверх от стрелок и найдете эту клавишу).
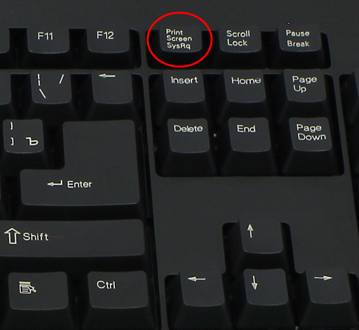
Теперь, когда мы знаем, где находится клавиша Print Screen нужно ее нажать. Зрительно ничего не изменилось, но Вы только что сделали снимок экрана и поместили его в буфер обмена.
Осталось вставить этот снимок в программу и сохранить. Снимок экрана можно вставить в любой графический редактор или текстовый документ (например, Word). Запускаем стандартный графический редактор Paint (производим поиск с помощью полосы найти или открываем меню “Пуск”-Все программы-стандартные-Paint).

Теперь нужно вставить изображение из буфера обмена в графический редактор.
Что бы каждый раз не искать, как в разных программах вставлять изображения, воспользуемся универсальным методом. Откройте графический редактор и нажмите сочетание клавиш (одновременно зажмите) “CTRL + V”. Это сочетание клавиш предназначено для вставки чего либо. В данном случае мы вставляет в графический редактор изображение из буфера обмена.

Теперь нужно сохранить изображение как отдельный графический файл. Это можно сделать через меню (обычно кнопка “Сохранить” располагается в пункте меню “Файл”) или использовать сочетание клавиш “Ctrl + S”. При сохранение нужно указать место, куда будет сохранен новый графический файл и указать его имя.
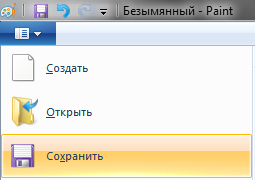
Аналогично, как и в случае с графическим редактором, можно вставить скриншот в приложение Microsoft Office (например, Word).
Для удобства использования можно делать снимок не всего экрана, а только текущего окна. Например, если Вам нужно сфотографировать только переписку в интернет браузере, то Вам не нужно делать снимок всего экрана (там будет меню “Пуск” и прочие элементы), а только само окно браузера. Для этого нужно не просто нажать кнопку Print Screen, а вместе с ней нажать кнопку “Alt”. Получается сочетание клавиш “Alt + Prt Scrn”. Таким образом, Вы сделаете снимок только текущего (активного) окна, без ненужных элементов. Затем делаем все так, как описано ранее по тексту (вставляет в нужную программу и сохраняем).
Как видите сделать снимок с помощью Print Screen быстро и просто: нажали Prt Scrn или “Alt + Prt Scrn” (если нужен снимок только текущего окна), вставили в нужную программу и сохранили.
Ножницы
В операционной системе Windows 7 (начиная с версии Home Premium) есть средство выделения фрагментов экрана под названием “Ножницы”. С помощью ножниц Вы можете захватить все изображение экрана или выделить отдельную часть. Ножницы позволяю сделать снимок всего экрана, окна (причем пользователь сам указывает какое окно выделить) или сделать произвольное выделение области.
Открыть инструмент ножницы можно с помощью поиска в меню “Пуск” или открываем меню “Пуск”-Все программы-стандартные-Ножницы
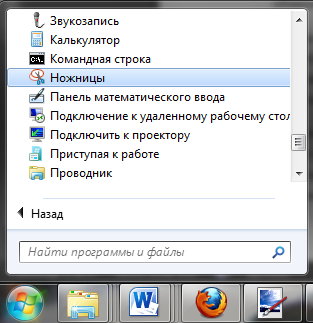 . .
Инструмент ножницы обладает не только более широким функционалом, чем использование кнопки Print Screen, но он еще и более удобен.

Вы можете выбрать конкретное окно или выделить произвольную область экрана, что бы сделать снимок.
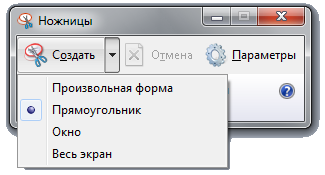
После выделение нужной области или окна, снимок отправляется в буфер обмена и автоматически открывается окно, в котором можно просмотреть выделенный фрагмент (снимок), сохранить снимок, отправить снимок по электронной почте или добавить к фрагменту надпись.

Не нужно вставлять снимок в графический редактор, как в случае с Print Screen, что бы посмотреть и сохранить получившийся снимок. Все это можно делать в стандартном окне инструмента “Ножницы”. Но если нужно, Вы можете вставить снимок экрана из буфера обмена в любой графический редактор или офисную программу.
Как сделать снимок экрана с помощью специальных программ
Большинству пользователей достаточно функционала стандартных инструментов для создания снимка экрана, которые входят в состав операционной системы Windows. Но некоторым пользователям нужен более широкий спектр функций, по созданию скриншотов. В таком случае можно воспользоваться одной из специальных программ, для создания снимков экрана. Проведем краткий обзор нескольких таких программ.
ScreenshotMaker
ScreenshotMaker – программа для создания снимков экрана компьютера с большим количеством функций. ScreenshotMaker позволяет делать скриншоты различных частей экрана и автоматически сохранять их в различных форматах.
Пользователю только нужно указать в настройках программы папку, куда будут сохраняться снимки и указать их формам (например, JPG ).
ScreenshotMaker может делать скриншоты через определенный промежуток времени или через заданный интервал. Кроме того можно назначать горячие клавиши, с помощью которых можно производить различные действия (например, захватить только активное окно, снять скриншот и сохранить и т.д.). В программе достаточно много различных настроек, с учетом того, что ее задача делать снимки экрана. Каждый пользователь может настроить под себя папки, способ сохранения и горячие клавиши. Это очень удобно. Кроме того, программа не требует установки. Так же можно добавить комментарий к сделанному снимку.
ScreenshotMaker легкая и удобная программа, которая позволяет легко и быстро делать снимки экрана, особенно если нужно сделать много снимков подряд.
SuperScreen
C помощью SuperScreen можно сделать скриншоты всего экрана, отдельного окна или произвольной области. Снимки экрана можно сохранять в форматы PNG, JPG, GIF средствами самой программы, без использования сторонних графических редакторов. Присутствует функция задержки, а также возможность снять скриншот с видео.
Пожалуй, главной особенностью SuperScreen является возможность делать снимки с видеофайла и записывать на видео все, что происходит у Вас на экране. Некоторым пользователям такой функция очень понравится. Другой полезной функцией является возможность установить временную задержку для создания снимка экрана.
Интерфейс программы очень простой и разобраться в работе SuperScreen сможет любой пользователь.
Единственный недостаток программы – требовательность к ресурсам при работе с видео.
Floomby
Программа для создания скриншотов, которые автоматически размещаются в интернете. Floomby ориентирована именно на моментальную загрузку файлов на сервер. После этого Вы получаете ссылку, которую можете разместить в социальной сети или на форуме.
В программе немного настроек и не такой широкий функционал как в предыдущих, но с функцией отправки и загрузки фото все в порядке. Кроме того, зарегистрировавшись на сервисе Floomby можно публиковать фото, видео и музыку.
Заключение
Сделать снимок экрана компьютера довольно простая задача. Скриншот можно сделать как с помощью средств операционной системы, так и с помощью специальных программ. На практике, подавляющее большинство пользователей пользуются средствами операционной системы и не устанавливают специальных программ. Если у Вас остались вопросы по этому уроку – пишите их в комментариях.
| 

